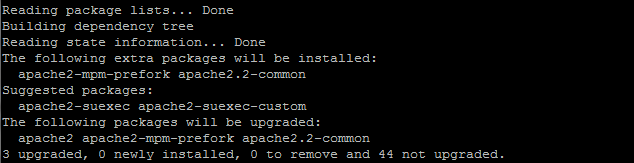The Ubuntu 12.04 Download links below are for the x86 & AMD64 (64 Bit) versions of Ubuntu 12.04 Beta the mirrors below are fast.
UBUNTU 12.04 FINAL RELEASE MIRROR LINKS BELOW
This article is designed as a quick reference so people can quickly and easily find Ubuntu 12.04 download ISO’s for i386 & AMD64 for both Desktop & Server – we recommend following our how to upgrade to ubuntu 12.04 if you are upgrading via apt-get.
Ubuntu 12.04 Download ISO Links
Below are the direct links for the Ubuntu 12.04 download – this is the final release download of Precise Pangolin (12.04) the latest LTS (Long Term Support) version of Ubuntu.
As soon as the final release is posted later I will update the mirror links below, for now the best option is to install the final release and apt-get update to final release of 12.04.
Ubuntu 12.04 Desktop Download
The ISO links below will download the Desktop version of Ubuntu allowing you to run Ubuntu on your laptop or PC to try it out, this does not affect any of your installed files or operating systems. You can also install Ubuntu 12.04 from this ISO by clicking the install icon on the desktop, this is often referred to as the Ubuntu Live CD.
Desktop Intel x86 (i386)
Desktop AMD64 (64 Bit)
Ubuntu 12.04 Server Download
The links below are for the Ubuntu 12.04 Server Download ISO.
Server Intel x86 (i386)
Server AMD64 (64 Bit)
Ubuntu 12.04 Alternate Download ISO
The Alternate ISO is often referred to as the Ubuntu Advanced Install ISO and is used for specialist installations as it allows more customization during the install process. If you need to setup LVM / RAID, Automated deployments or if you’re installing on a computer with less than 384Mb of RAM.
Alternate Intel x86 (i386)
Alternate AMD64 (64 bit)
I will be updating the Ubuntu 12.04 download links in this post as the release progresses to make sure they stay current, you may also be interested in our other Ubuntu Tutorials.

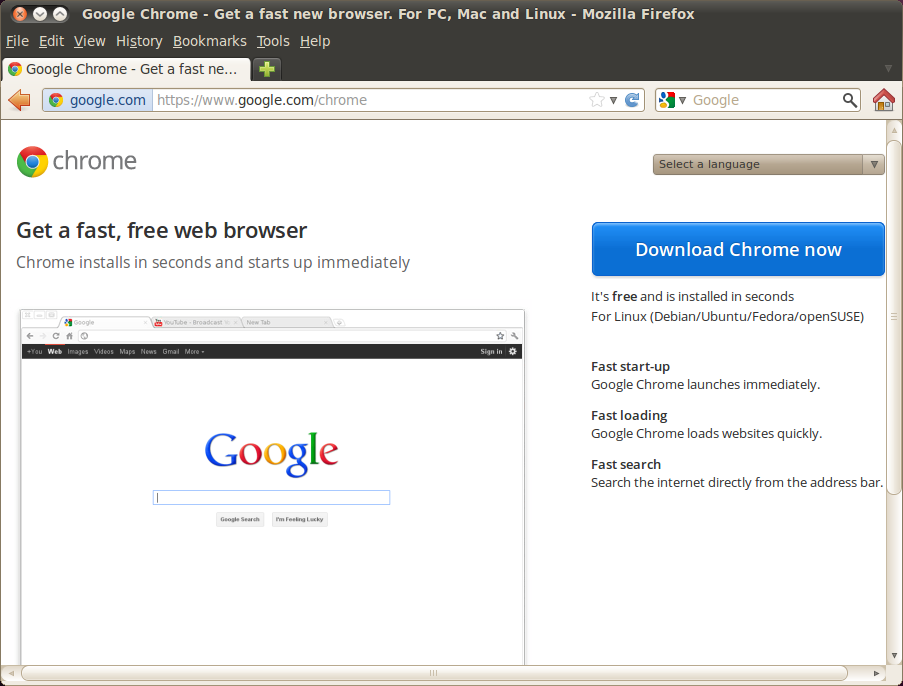
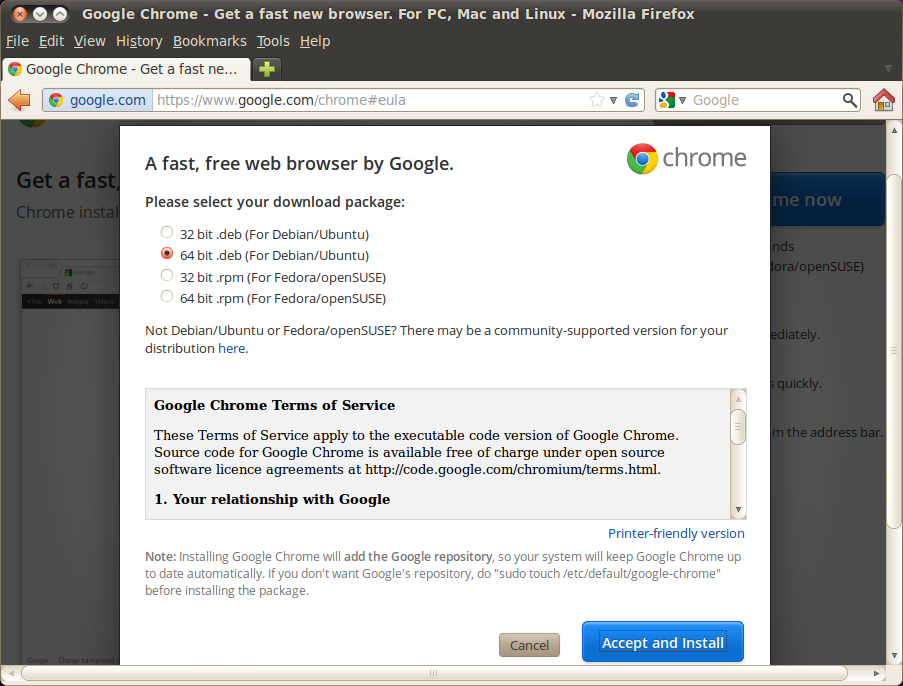
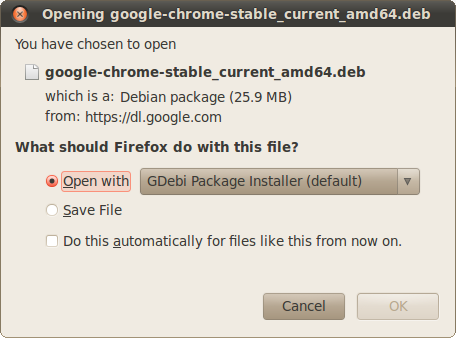
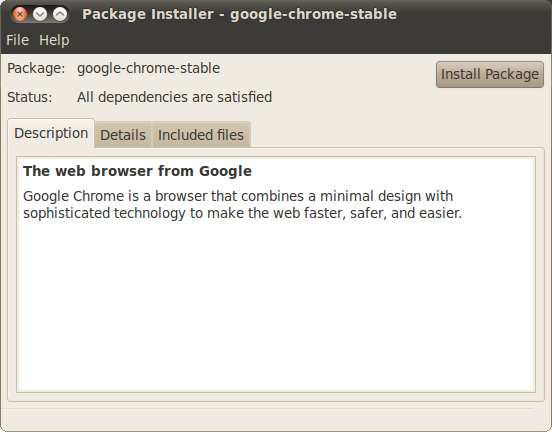
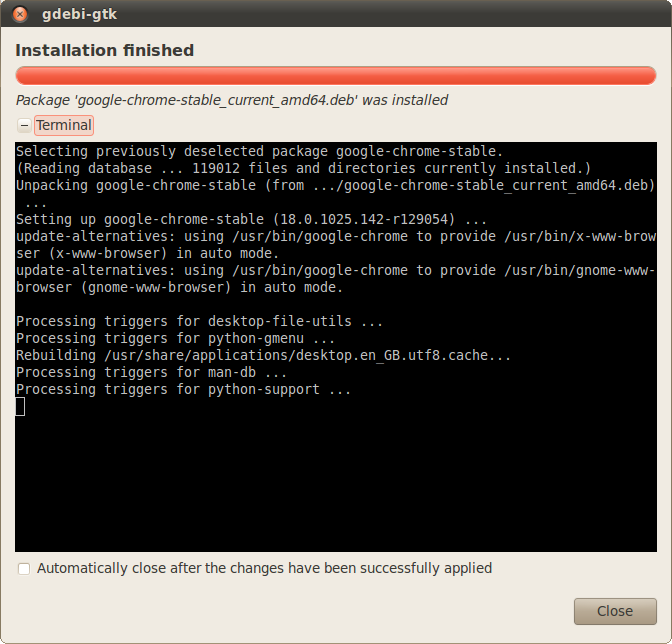
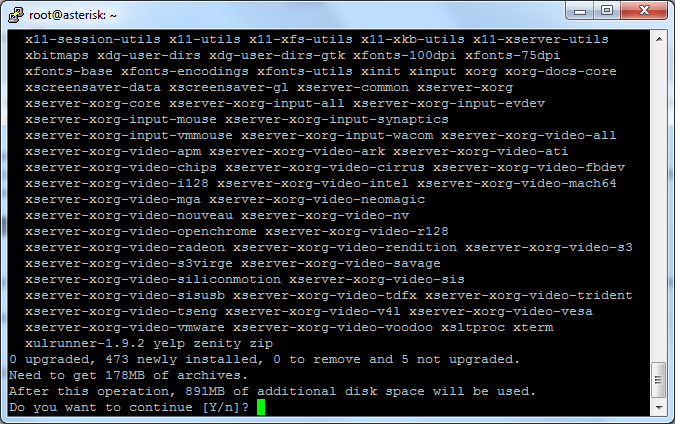
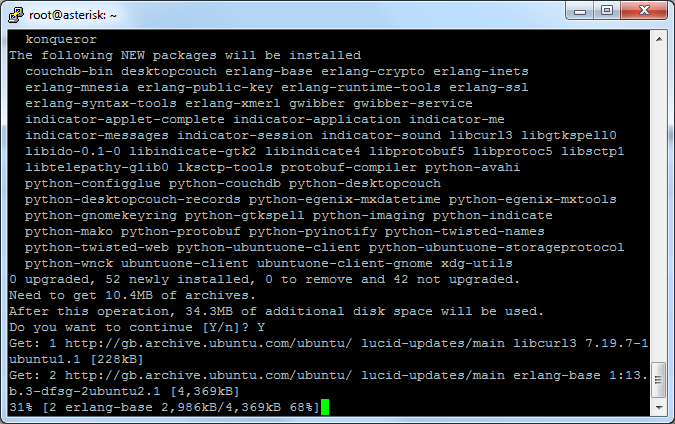
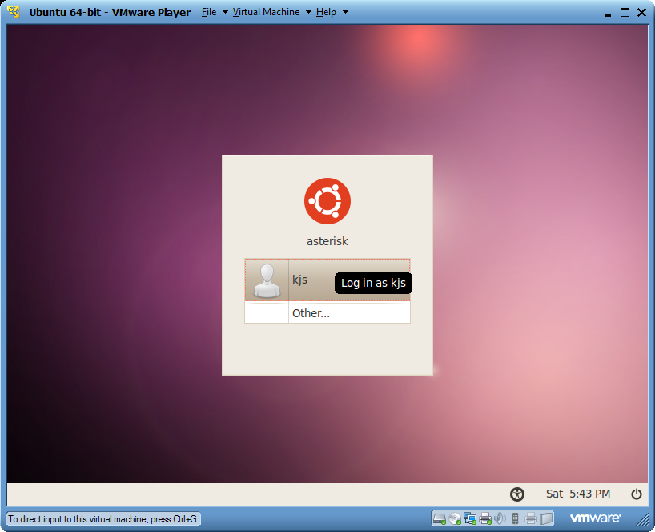
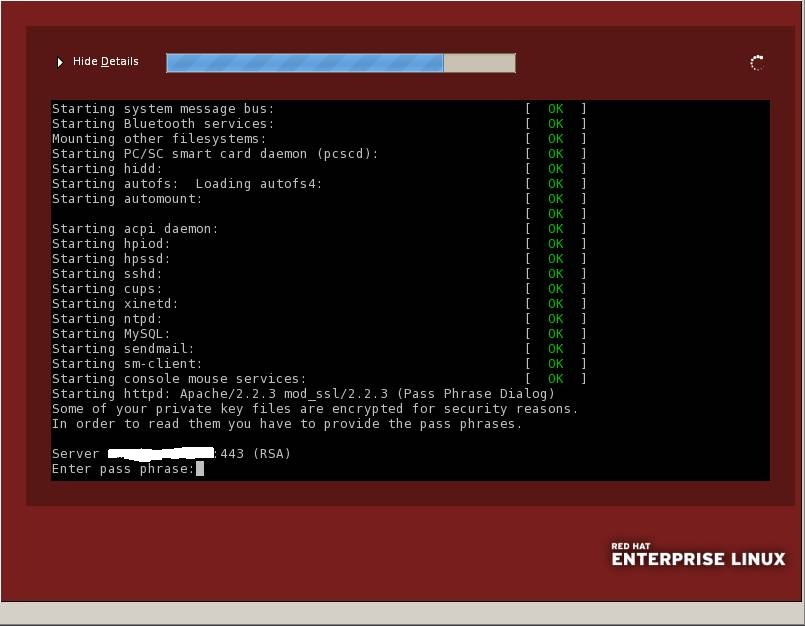
![[warn] _default_ VirtualHost overlap on port 80, the first has precedence Apache](https://linuxmoz.com/wp-content/uploads/2012/03/warn-_default_-VirtualHost-overlap-on-port-80-the-first-has-precedence-Apache.png)