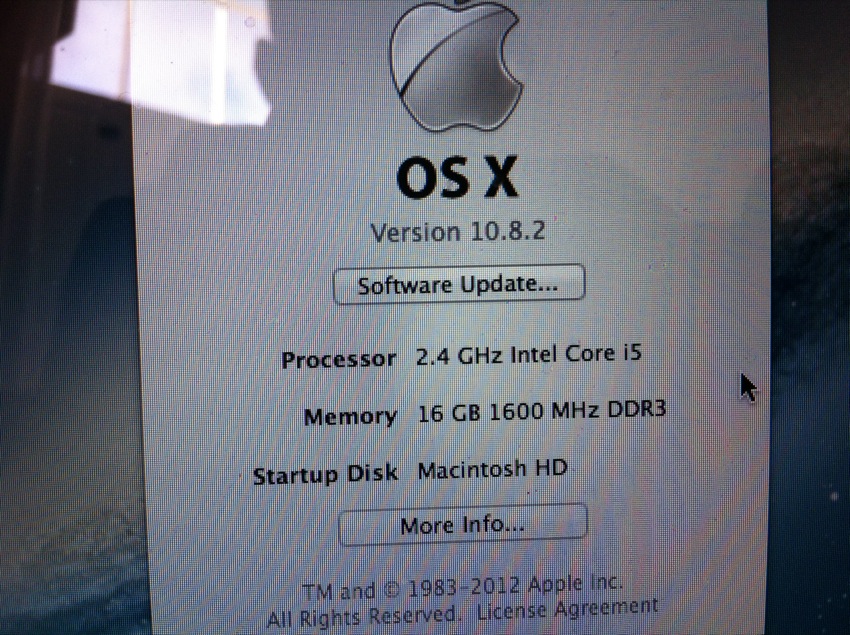I recently upgraded the RAM in my MacBook Pro 13” late 2011 model to 16Gb of DDR3 1600Mhz Corsair Vengeance, Apple state 8Gb is the maximum for this MBP model, however I have been running 16Gb for about 6 months with no issues…
Tools Required to Upgrade MacBook Memory
- Small Cross Head Screw Driver
- Anti Static Strap / Matt
- Air Spray (if you want to clean the dust out while you have the MacBook back cover off)
Step 1 – Remove MacBook Pro Back Cover
Before we start please make sure your MacBook is shut down and not in suspend / hibernation.
Flip the MacBook over and you will see some tiny screws along the edge of the chassis, you must remove these carefully taking care not to round of the screw heads (make sure you have the correct size screw driver).
After removing the screws I place them on the table in order as some are longer / shorter.
Place the back cover some where safe, it’s easily damaged when removed from the MacBook Pro chassis (it’s just a thin sheet of aluminium).
Step 2 – Remove the Existing MacBook RAM
After removing the rear pannel you should see something similar to:
Note that my MacBook has a Vertex 3 SSD drive (that I have now swapped out with a Samsung), your MacBook will have a stock Apple hard drive (I think they use seagate).
At this point you should be able to see the RAM sticks, one stick is on top of the other.
Carefully undo the clips and gently lift the memory stick upwards and slide it out.
Once both sticks of RAM (memory) have been removed you should have two empty slots:
Install New Memory
Installation of your new RAM is simply a case of taking the new sticks out of the packaging and cliping them in (the reverse of the above).
Once your new RAM is installed you need to put the rear cover back on and power on your MacBook Pro. once OSX has booted check the new memory is visible in OSX and running at the correct clock speed. To do this click the Apple logo in the top left and click “About this Mac”.
Personally I run memtest86 on newly installed memory to check for faults.