How To Install CentOS 6
Step by step guide to on how to install CentOS 6 Linux (in this case 64 bit) from scratch on a new machine, the install type is minimal which is perfect for servers, no GUI will be installed and the installation will be as lean as possible. This is how I install all my Linux servers, this guide can also be used to install CentOS on desktop or laptops, you simply select a different option at the package selection stage.
Here is a video if you would rather watch than read.
First off visit https://centos.org and download the install ISO image(s) for your servers architecture (i686, x86_64 etc). I would recommend the torrent option of downloading the CD / DVD images this is by far the fastest way and torrents automatically md5 check the download images this prevents file corruption, which is common on large file downloads.
How to install CentOS 6 for Servers & Desktops
- Set your computers BIOS to boot form CD / DVD
- Insert the CentOS 6 CD or DVD
- When presented with the following screen press enter on Install or upgrade an existing system.
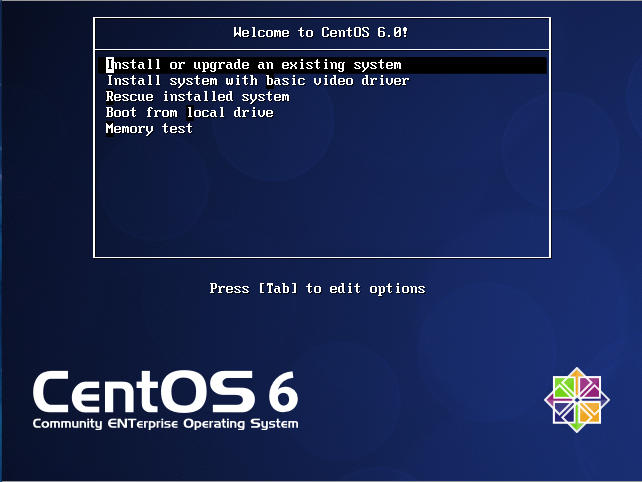
You will now be presented with a CD Check, I normally pull my ISO’s down via bittorrent to reduce the risk of a corrupted image.
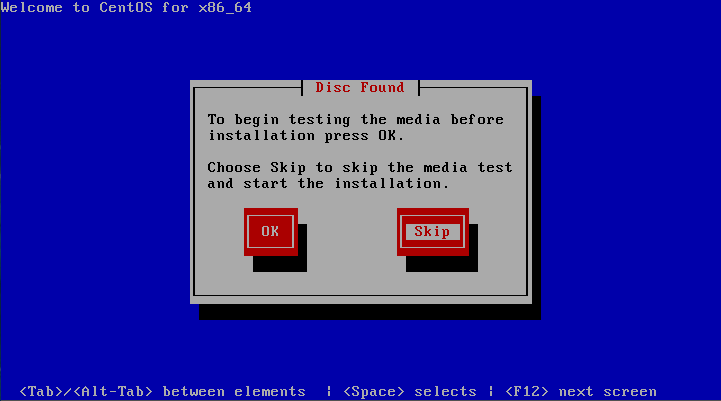
You will now see some black and white text on your screen as your computer loads the X11 environment for the CentOS install.
After 30 seconds or so you will be presented with the CentOS GUI installer, click next.
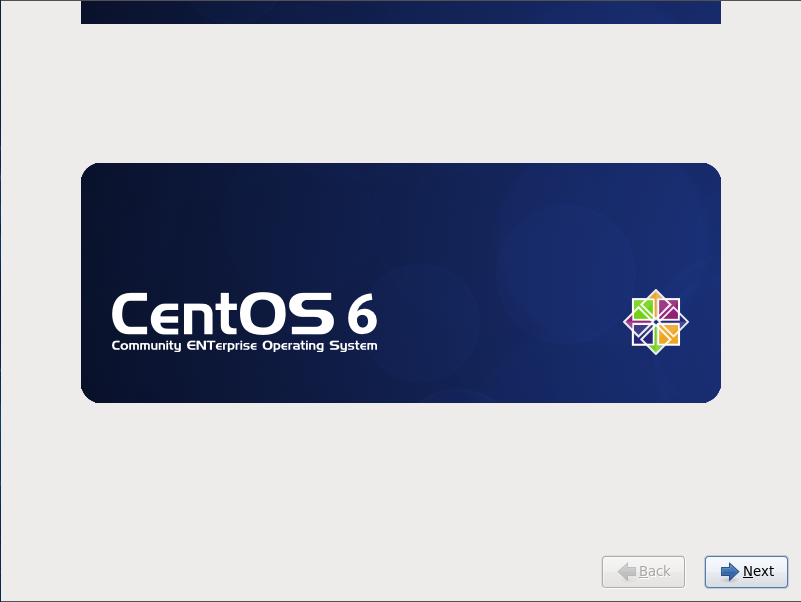
Select your Language, I would select English (English).
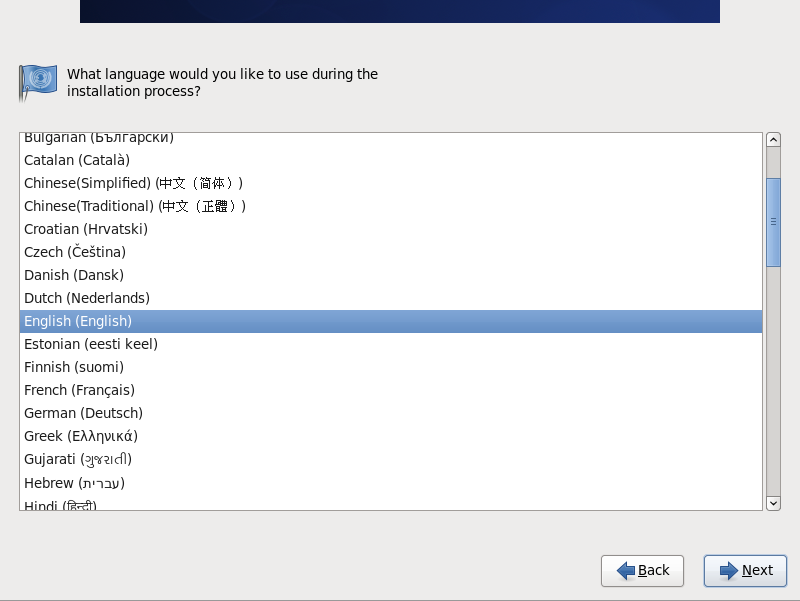
Select your keyboard type
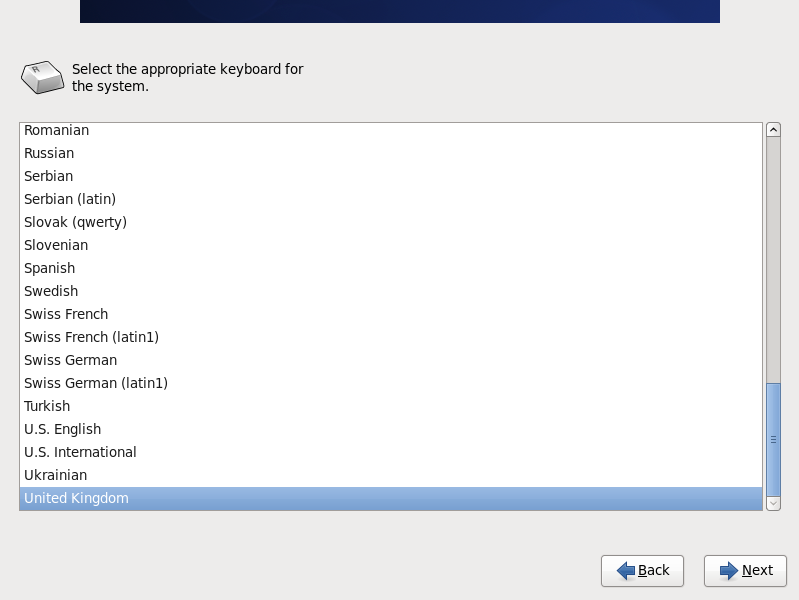
Storage type, I selected “Basic storage type” as I am installing on my local HD, if you are using iSCSI or similar technology now would be the time to set it up.
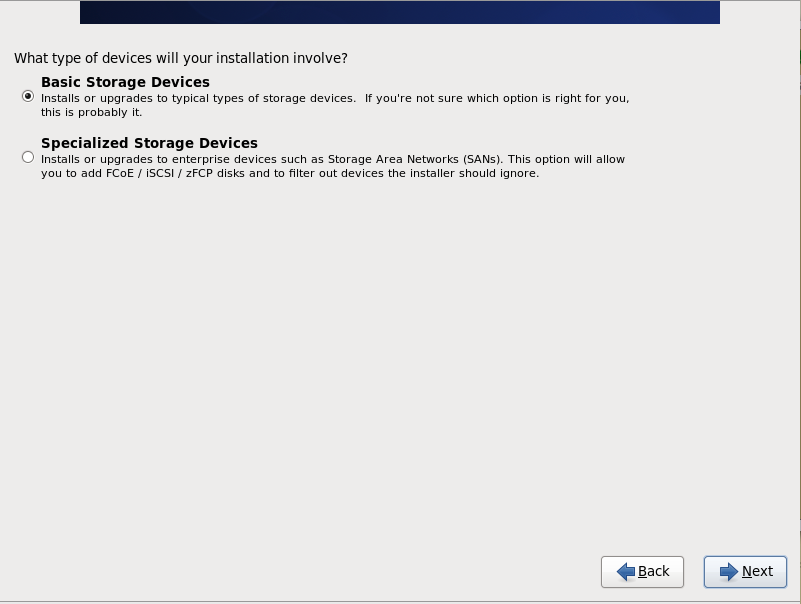
This is a clean install and the drive has never been formatted before so I got the following initialize drive warning, you might get the same if your drive (or virtual hard disk) is brand new.
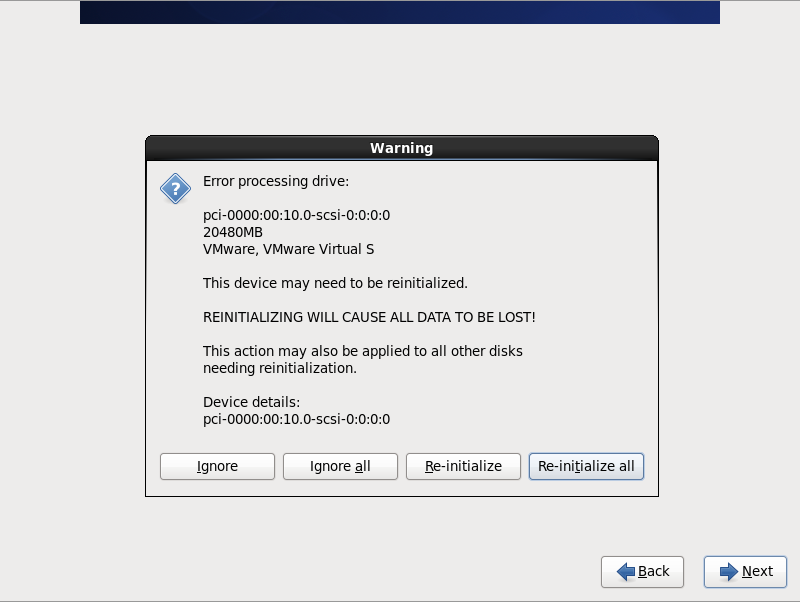
Set the hostname, I named this server skywalker, normally I use galaxies, red dwarf characters, stars something geeky…
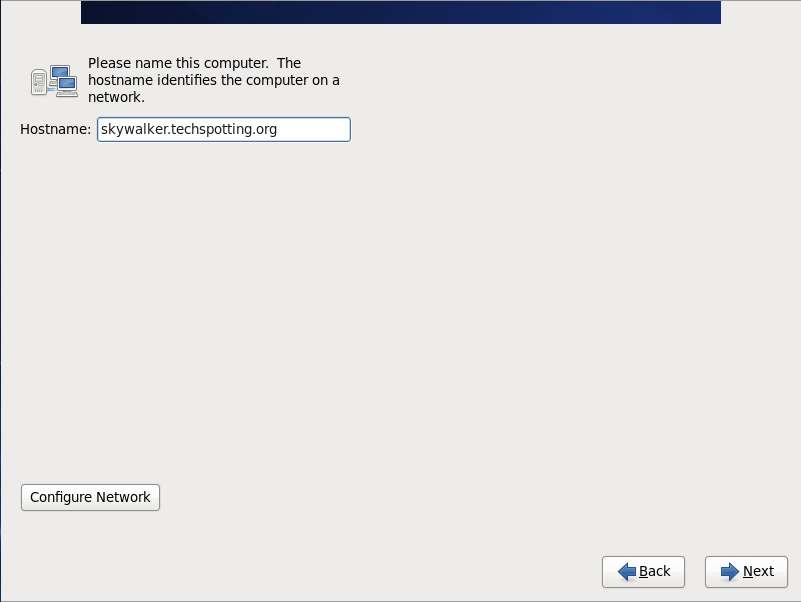
Set your timezone / location
Set your root password (make sure it’s secure) you might want to check out my tutorial on how to secure SSH.
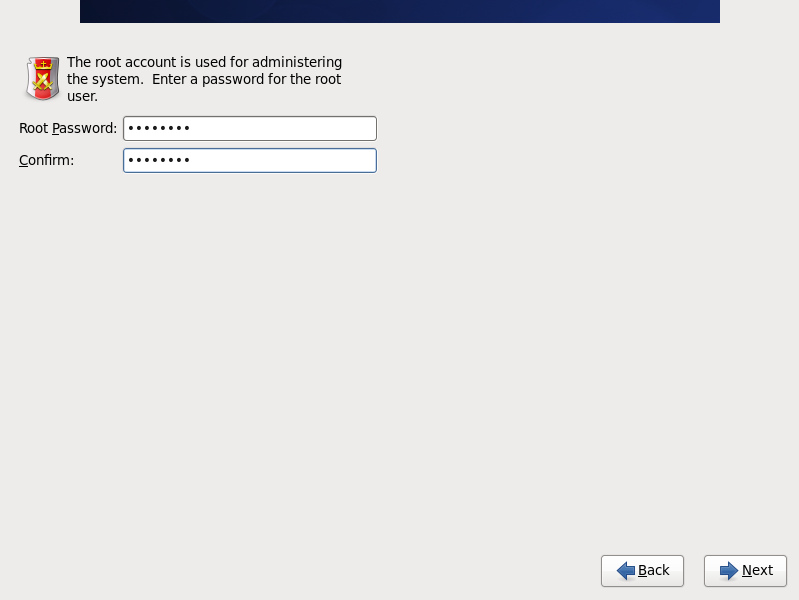
You will now be set with a bunch of options for your disk partitioning, as this is a new fresh install I selected the top option “Use All Space” chose the relevant option for your setup and tick the review and modify partition layout.
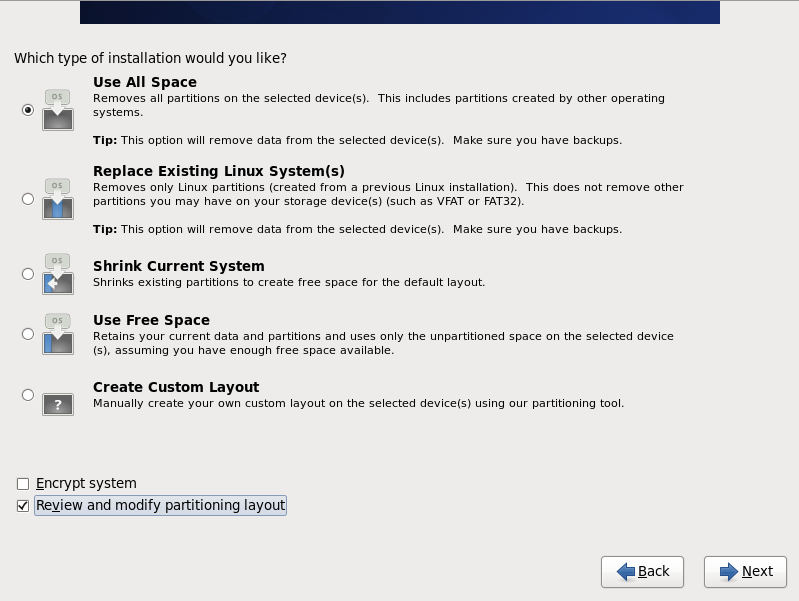
You will now see your partition table laid out, now is the time to modify it if required. If this is a server I would suggest you create some different partitions for /home and /var. These are the two partitions that crash Linux servers, /home because users fill their home drives and causes the system to crash and /var because the log or ftp directories fill up and crash the server.
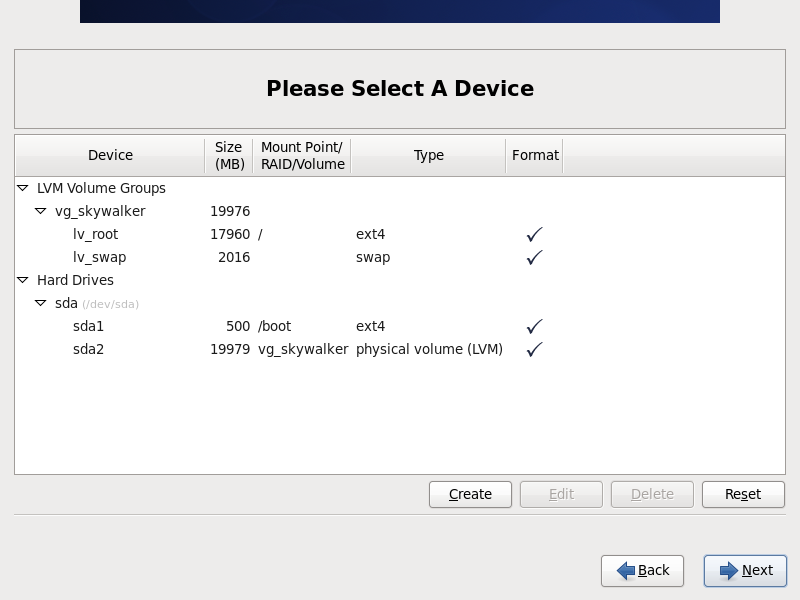
A Format warning will appear, click on Format (this will delete your data).
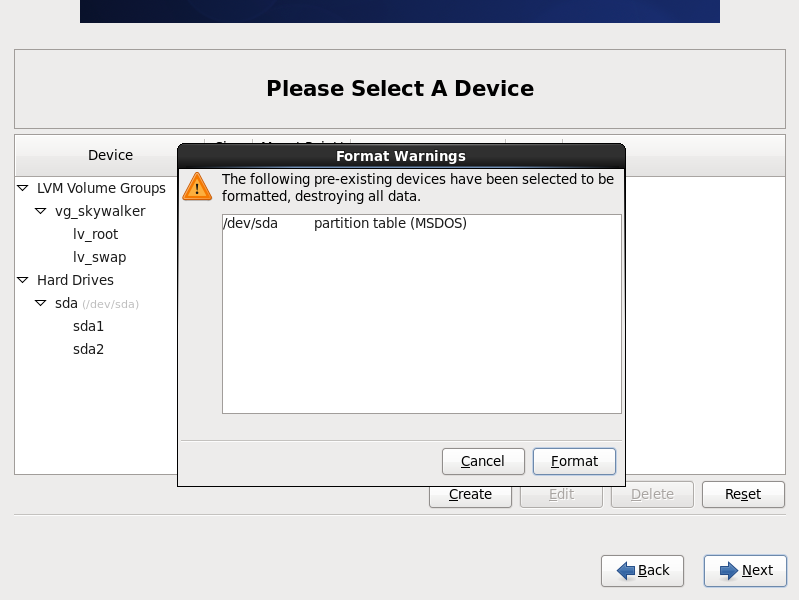
You will now see a warning about writing the changes to disk, “click on Write changes to disk”
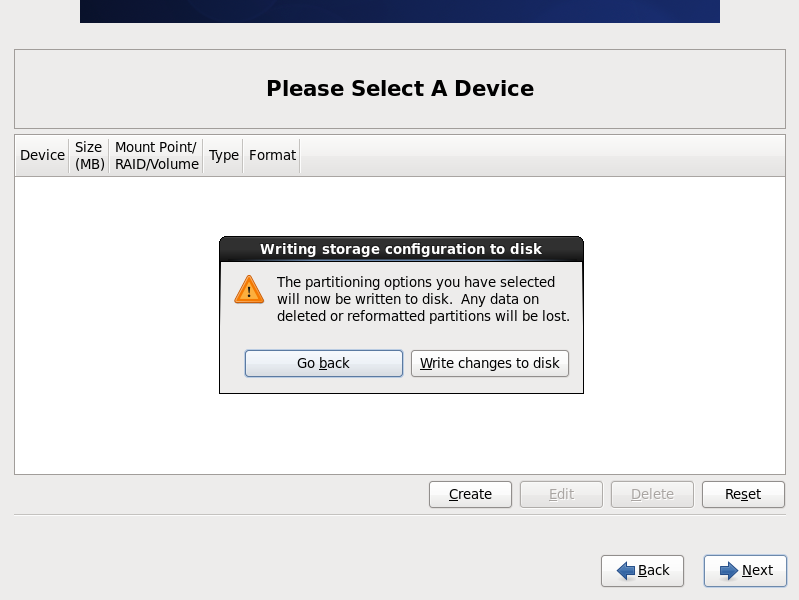
Boot loader options, I left this as default you might want to set a boot loader password.
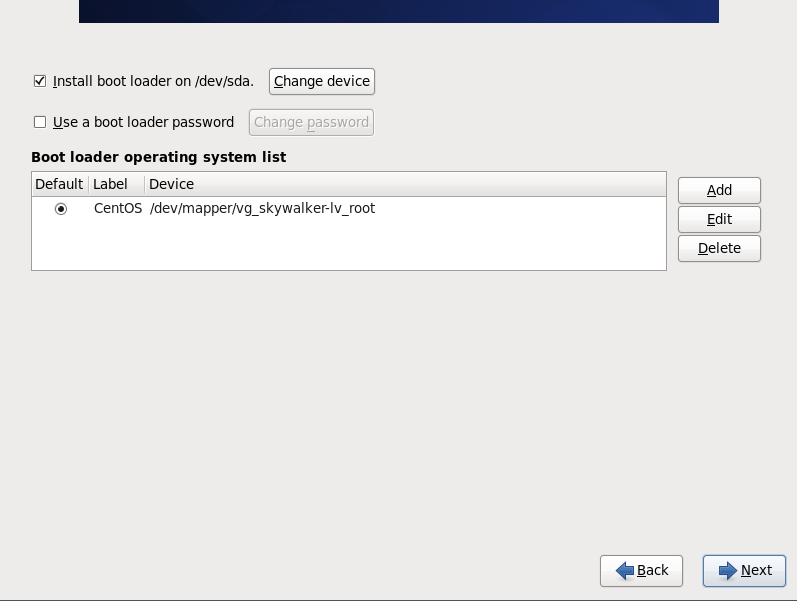
Package selection is important, for servers I always select minimal, this installs a minimal setup which is ideal for servers. If you are installing for a desktop you might want to chose one of the other options. I would only install what is required and keen the install as lean as possible reducing potential security holes.
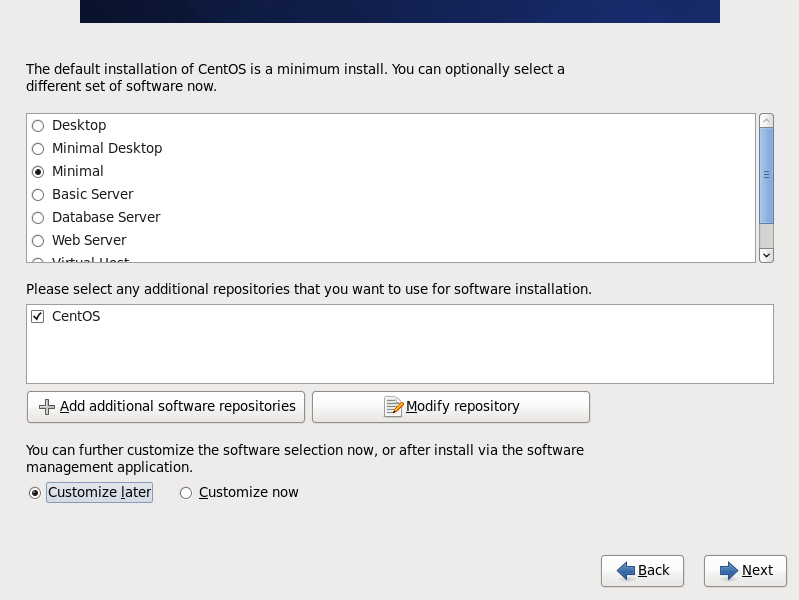
CentOS 6 will now install (coffee time)
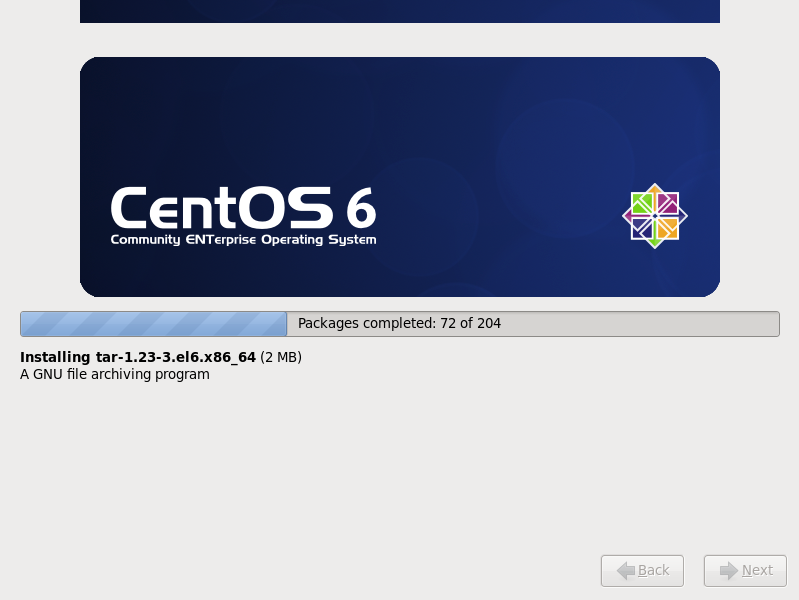
CentOS 6 has installed congrats.
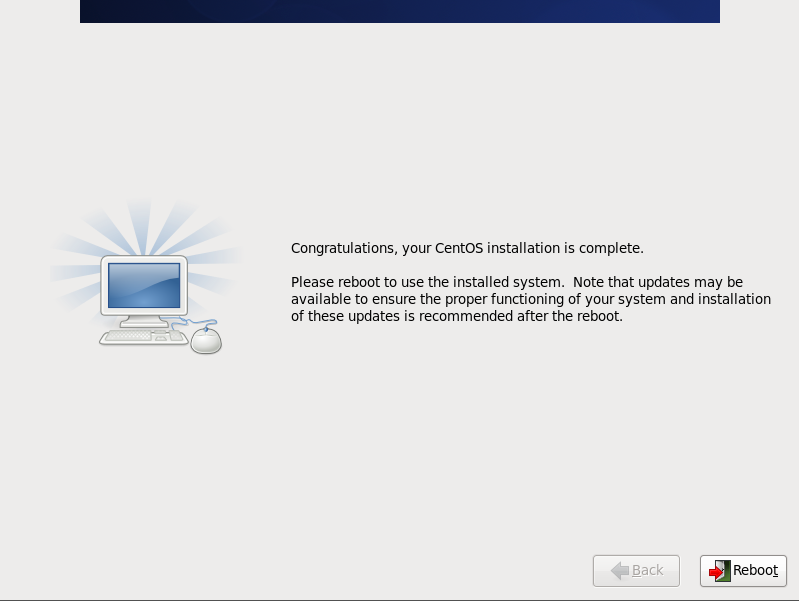
Reboot and login as root
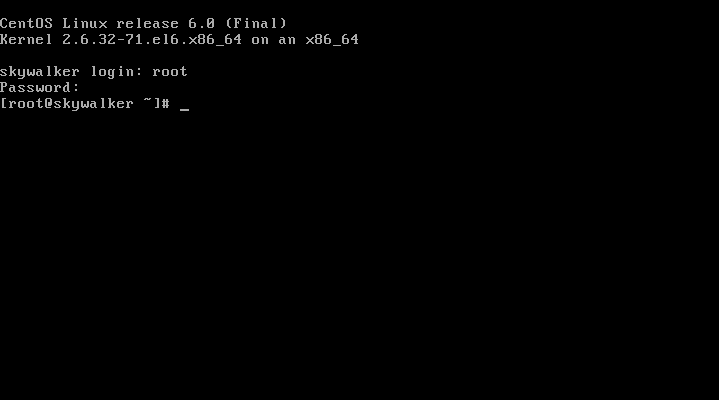
Update the system using “yum update”.
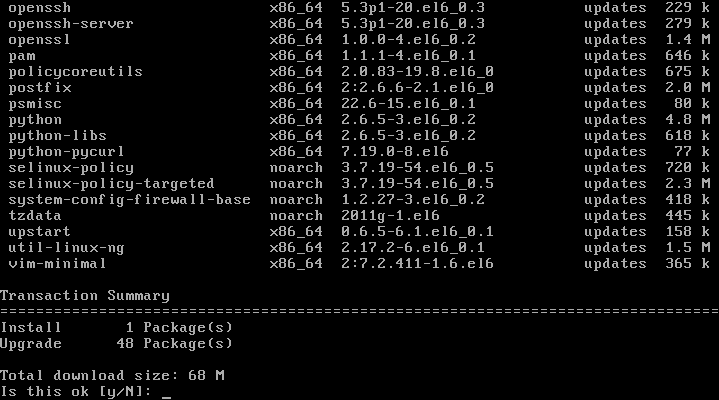
That’s it you’re done! Go forth and setup your services, Asterisk, LAMP, Samba etc.